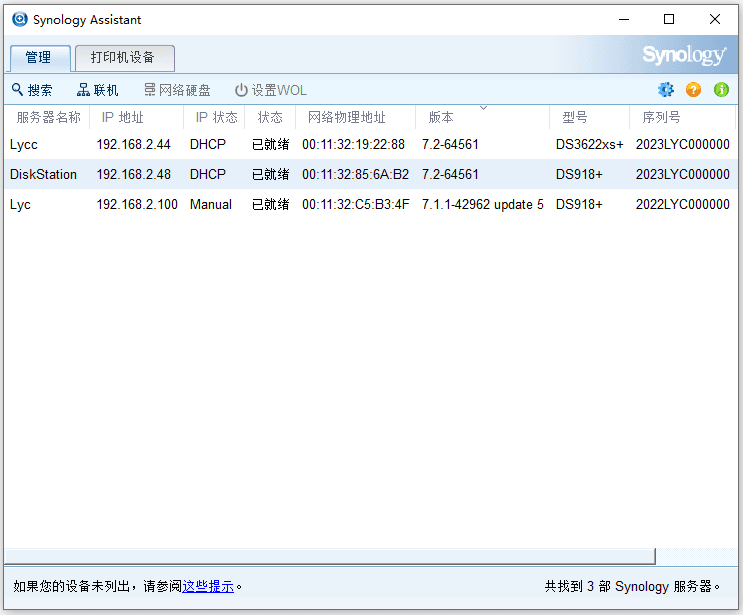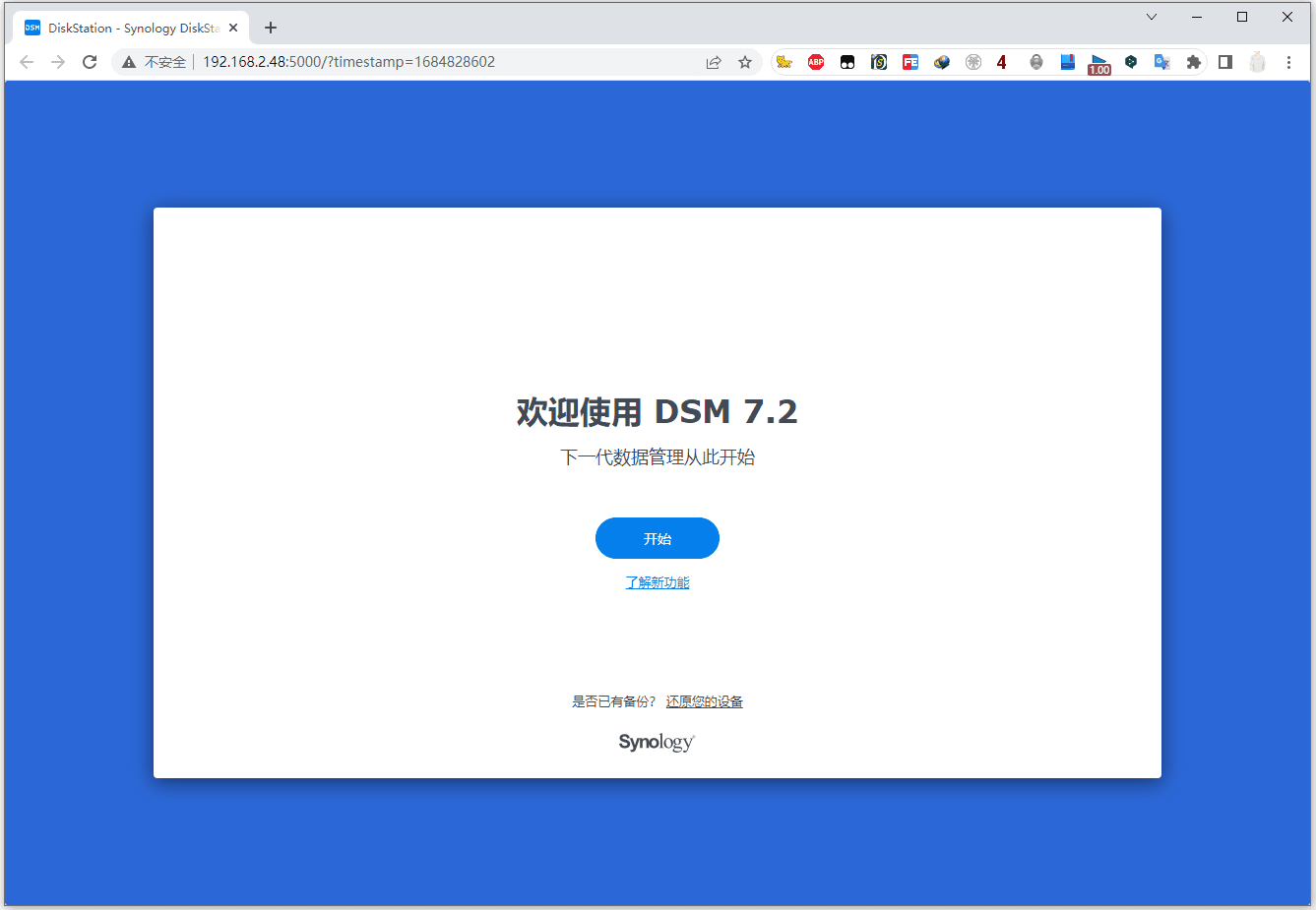Version Description:#
VMware Workstation desktop virtual machine, dedicated version available for download#
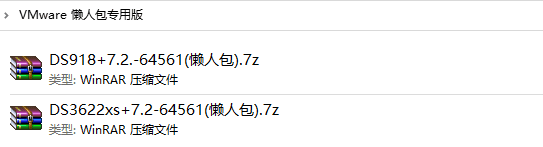
VMware ESXivirtual machine, OVA version available for download#

VMware Workstation desktop virtual machine usage tutorial:#
1. Download the dedicated version of VMware, then extract it, double-click the extracted "VMX" configuration file, and double-click to import it into the virtual machine#
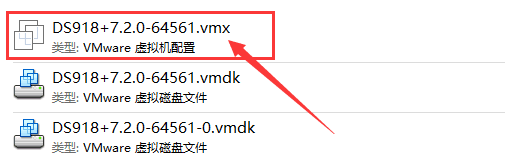
2. The lazy package has a default system disk of 50G. After starting, simply configure the account information to use it, no need to install the system again. If you feel the space is too small, you can add a new hard drive. For long-term use, it is recommended to import the lazy package, then edit the virtual machine - hard disk - expand to increase capacity, and then enter the system to add a storage pool. If space is insufficient later, you can also directly add a new hard drive. After creating a new storage pool, do not directly expand it, otherwise the system will not recognize the expanded capacity size.#

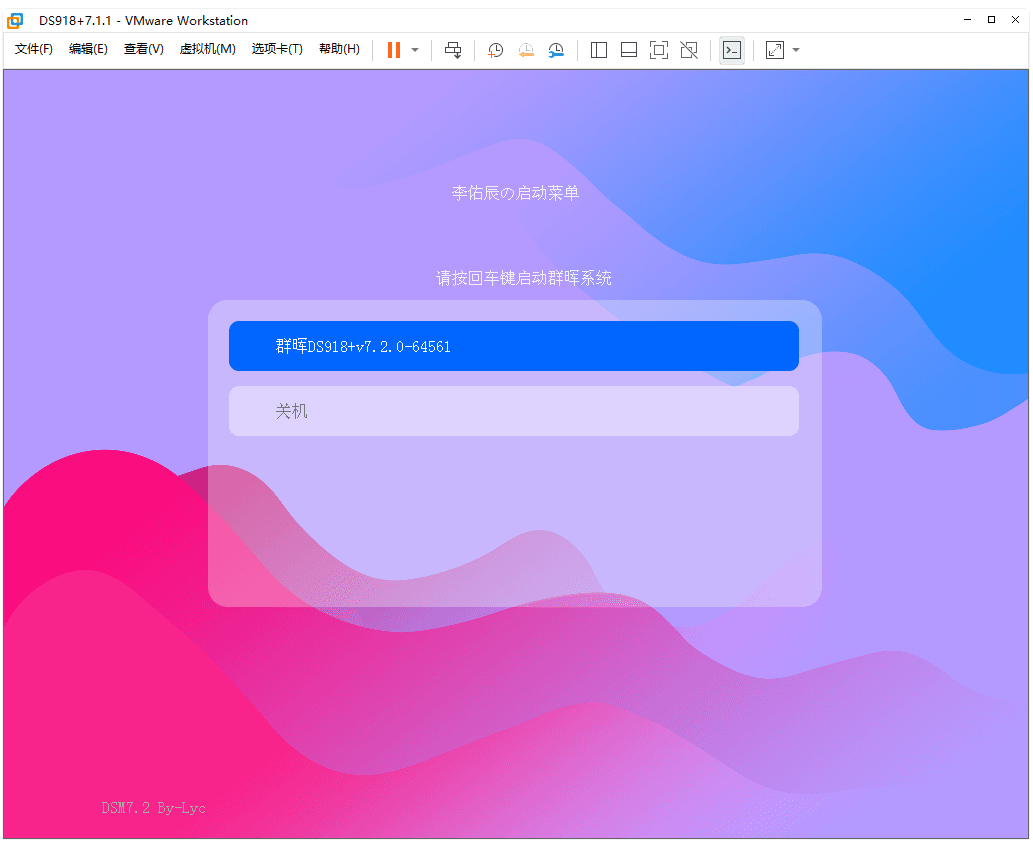
3. After startup is complete, the following DOS interface will appear, indicating a successful startup. If the interface pauses at Booting the kernel, it is a normal display, no need to worry. Wait 2-3 minutes, use Synology Assistant or search for Synology devices online to configure user information for use.#
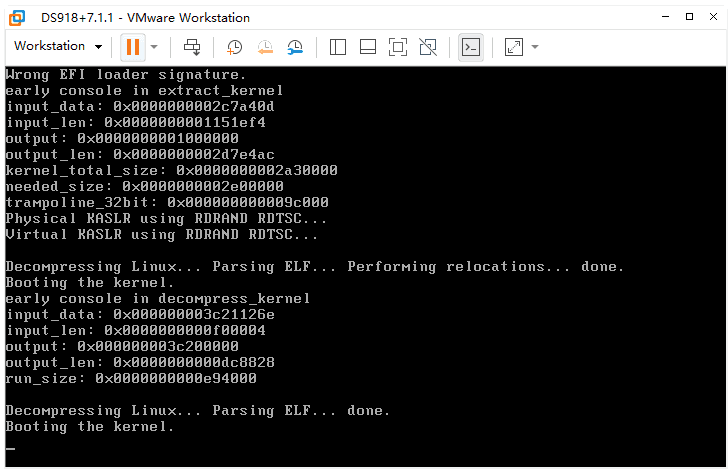

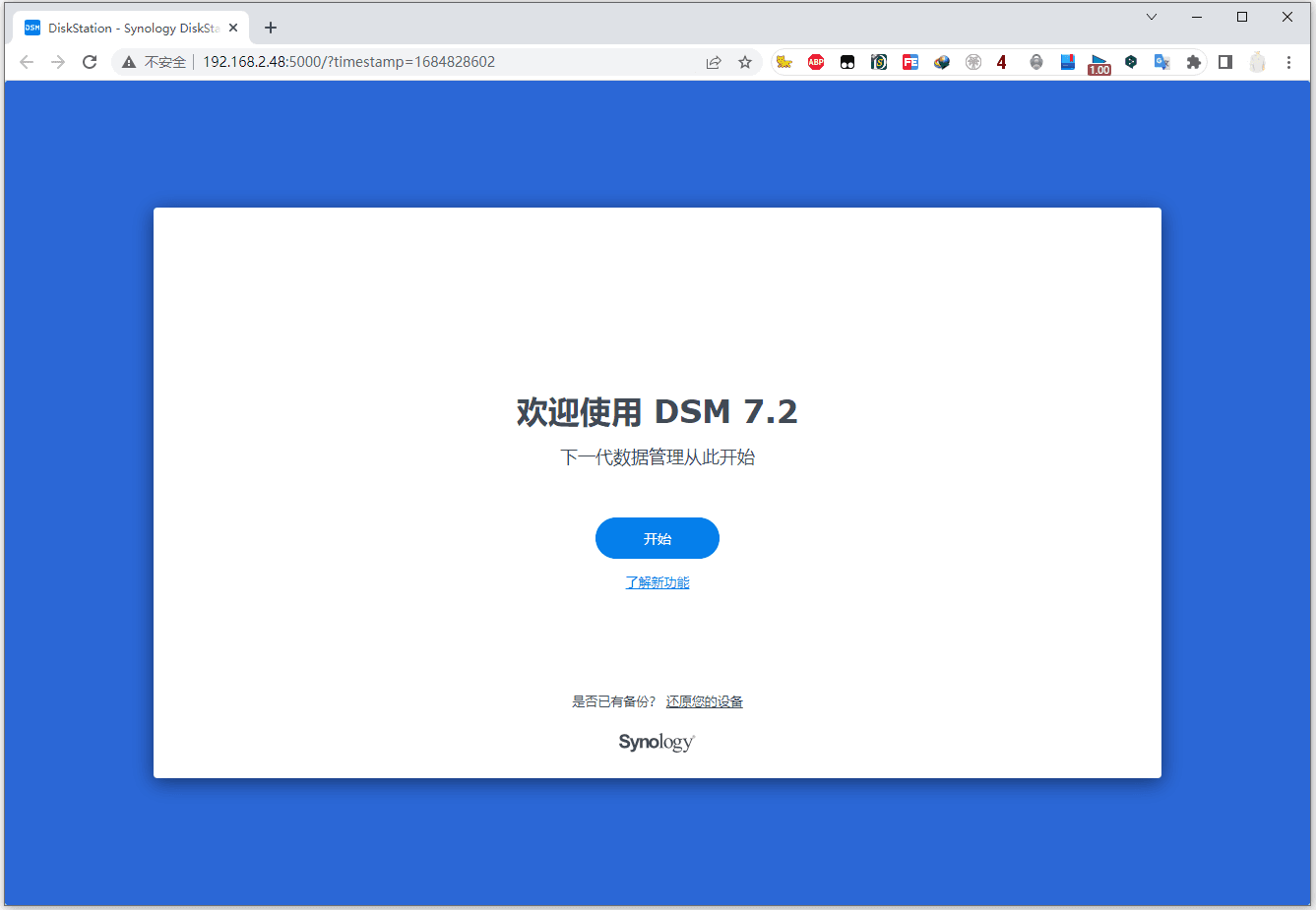
VMware ESXi virtual machine usage tutorial:#
1. Download the OVA version file, create a new virtual machine, choose to deploy the virtual machine from OVF or OVA file, then upload the OVA file to import it.#
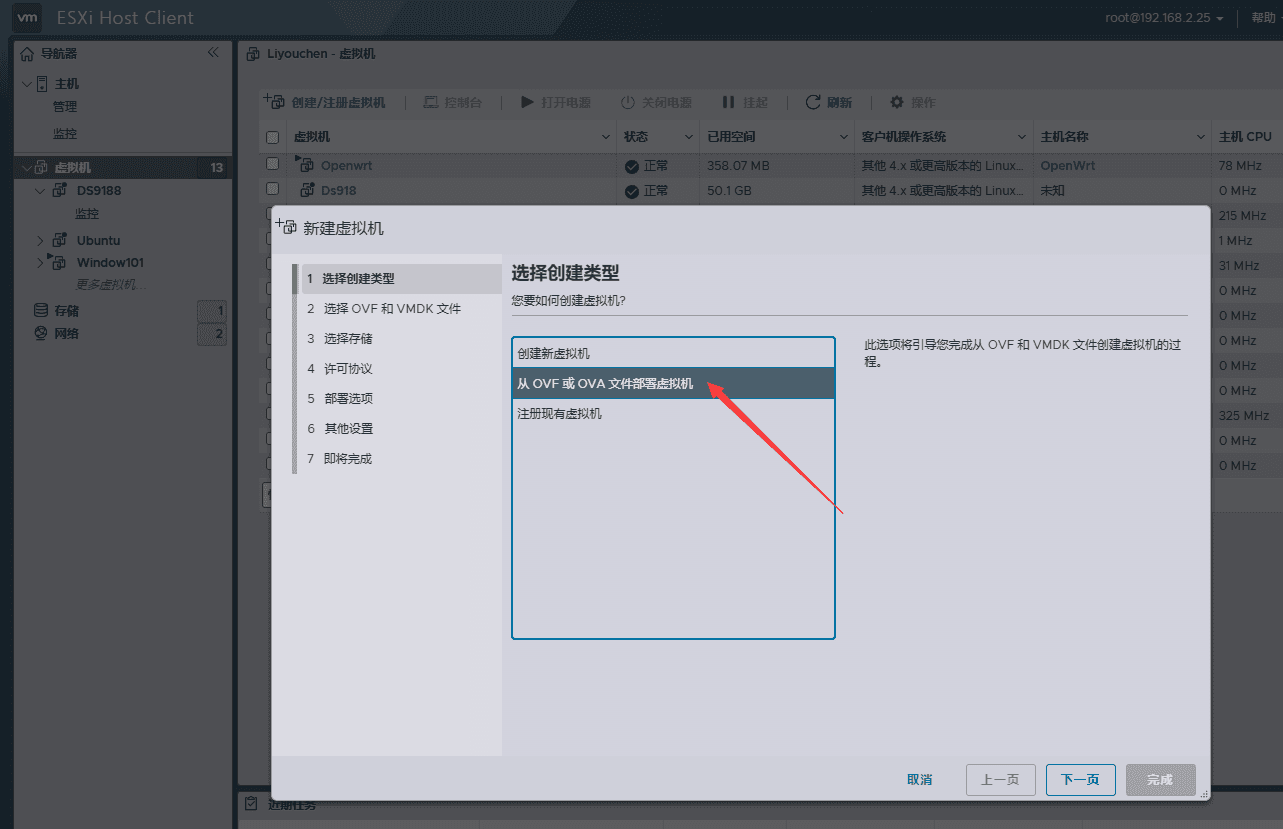
2. The lazy package has a default system disk of 50G. After starting, simply configure the account information to use it, no need to install the system again. If you feel the space is too small, you can add a new hard drive. For long-term use, it is recommended to import the lazy package, then edit the virtual machine - hard disk - expand to increase capacity, and then enter the system to add a storage pool. If space is insufficient later, you can also directly add a new hard drive. After creating a new storage pool, do not directly expand it, otherwise the system will not recognize the expanded capacity size.#
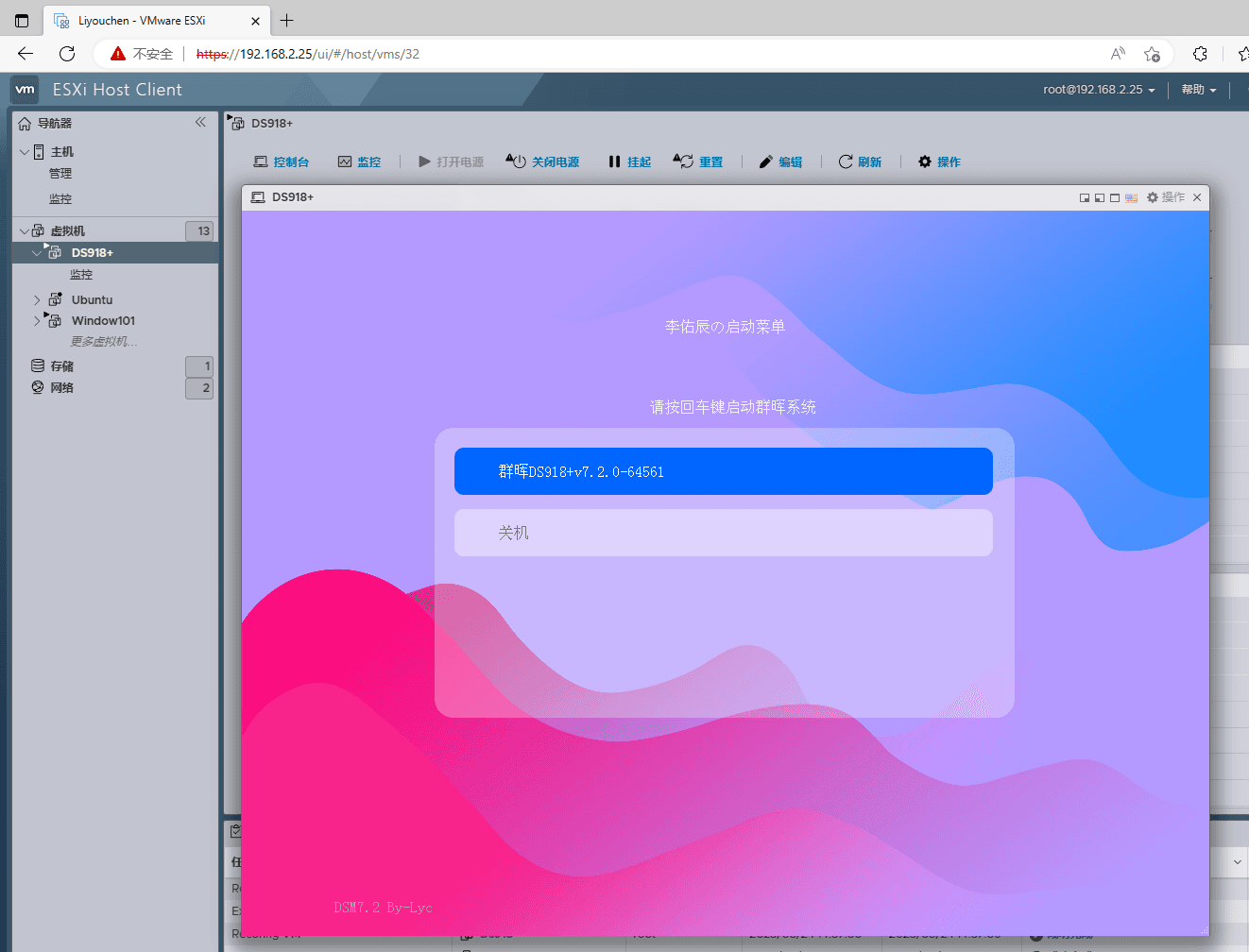
3. After startup is complete, the following DOS interface will appear, indicating a successful startup. If the interface pauses at Booting the kernel, it is a normal display, no need to worry. Wait 2-3 minutes, use Synology Assistant or search for Synology devices online to configure user information for use.#