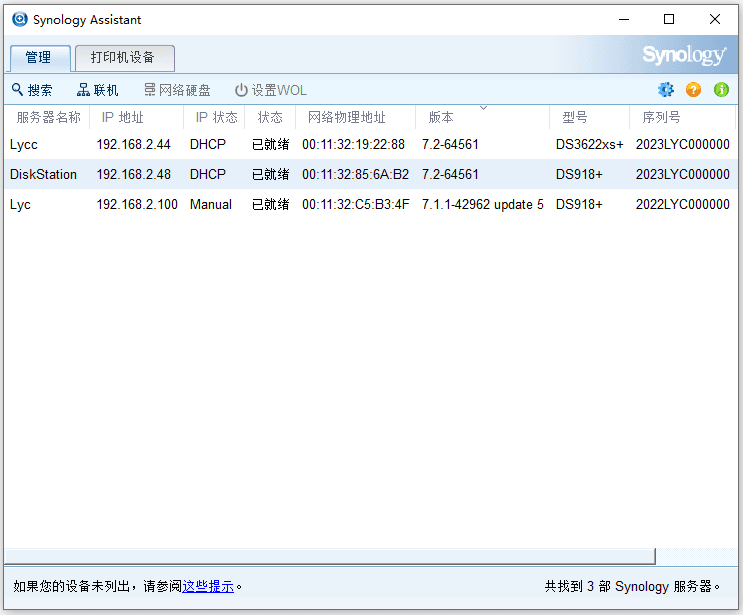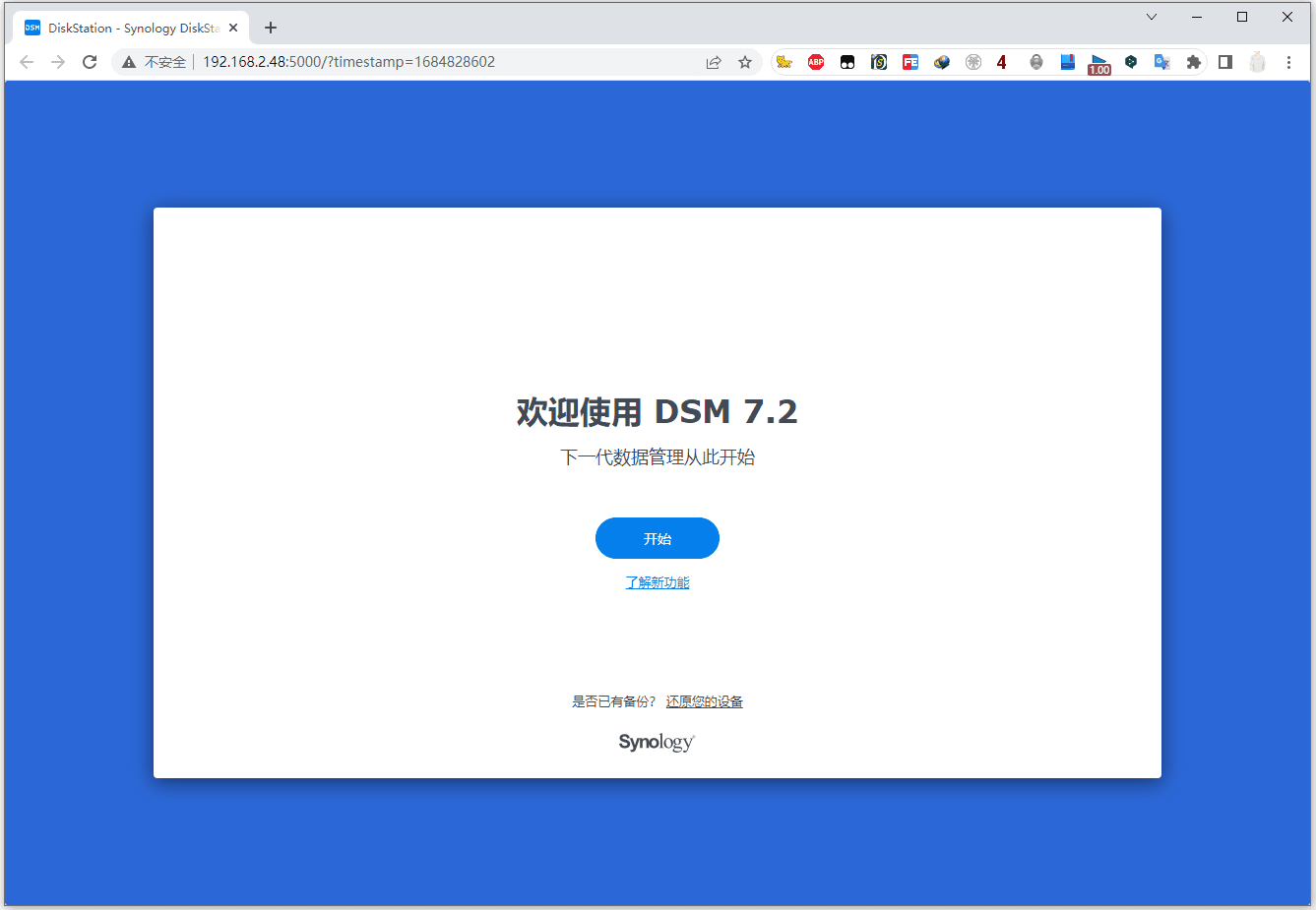バージョン説明:#
VMware Workstation デスクトップ版仮想マシン、VMware 専用バージョンをダウンロードできます#
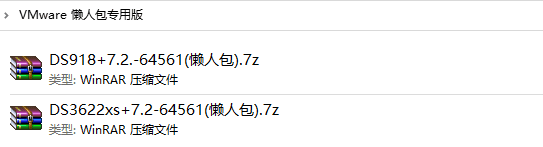
VMware ESXi仮想マシン、OVA バージョンをダウンロードできます#

VMware Workstation デスクトップ版仮想マシン 使用チュートリアル:#
1. VMware 専用バージョンをダウンロードし、解凍して、解凍された "VMX" 設定ファイルをダブルクリックして仮想マシンにインポートします#
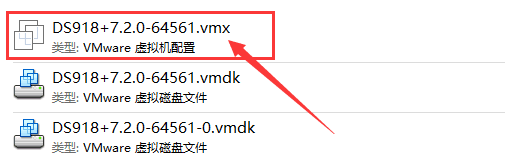
2. デフォルトのシステムディスクは 50G で、起動後にアカウント情報を簡単に設定するだけで使用できます。システムを再インストールする必要はありません。スペースが小さいと感じた場合は、新しいハードディスクを追加できます。長期使用する場合は、ラッキーパッケージをインポートした後、仮想マシン - ハードディスク - 拡張を編集して容量を拡張し、その後システムに入ってストレージプールを追加できます。また、後でスペースが不足した場合も、新しいハードディスクを追加して使用できます。新しいストレージプールを作成した後は、直接拡張しないでください。そうしないと、システムが拡張された容量を認識できなくなります。#

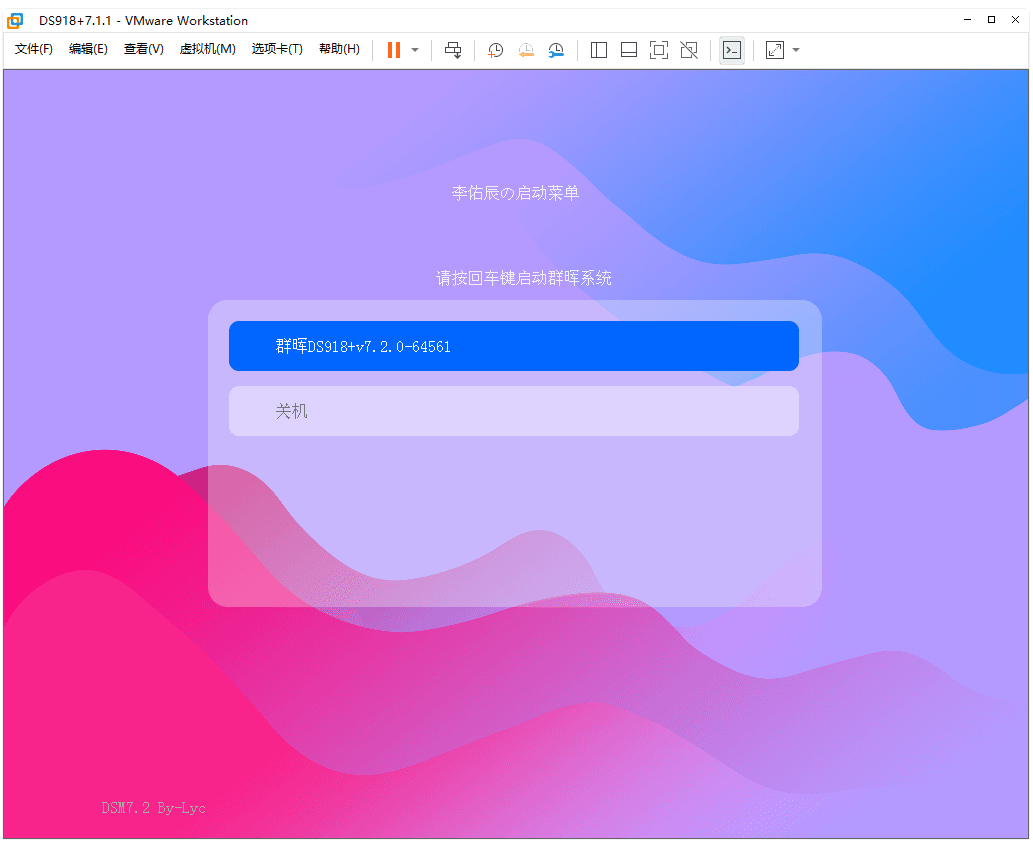
3. 起動が完了すると、以下の Dos インターフェースが表示され、起動が成功したことを示します。インターフェースが Booting the kernel で停止している場合は、正常な表示ですので、気にしないでください。2-3 分待って、群辉アシスタントを使用するか、ウェブで群辉デバイスを検索して、オンラインでユーザー情報を設定すれば使用できます。#
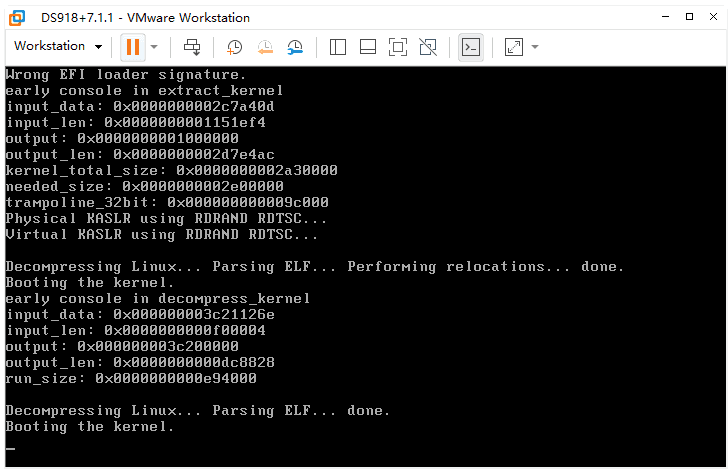

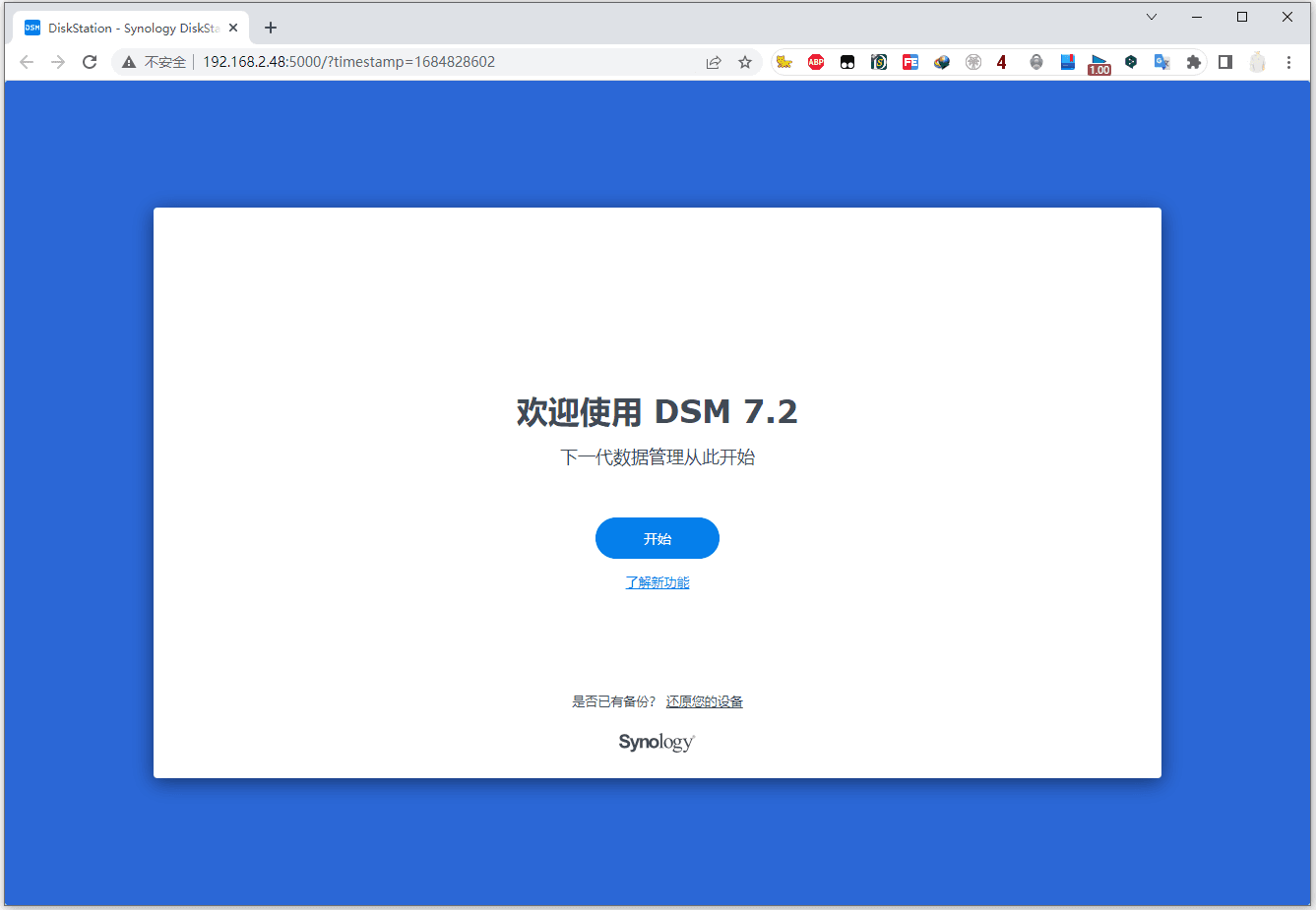
VMware ESXi 仮想マシン 使用チュートリアル:#
1. OVA バージョンのファイルをダウンロードし、新しい仮想マシンを作成して、OVF または OVA ファイルから仮想マシンをデプロイし、OVA ファイルをアップロードしてインポートします。#
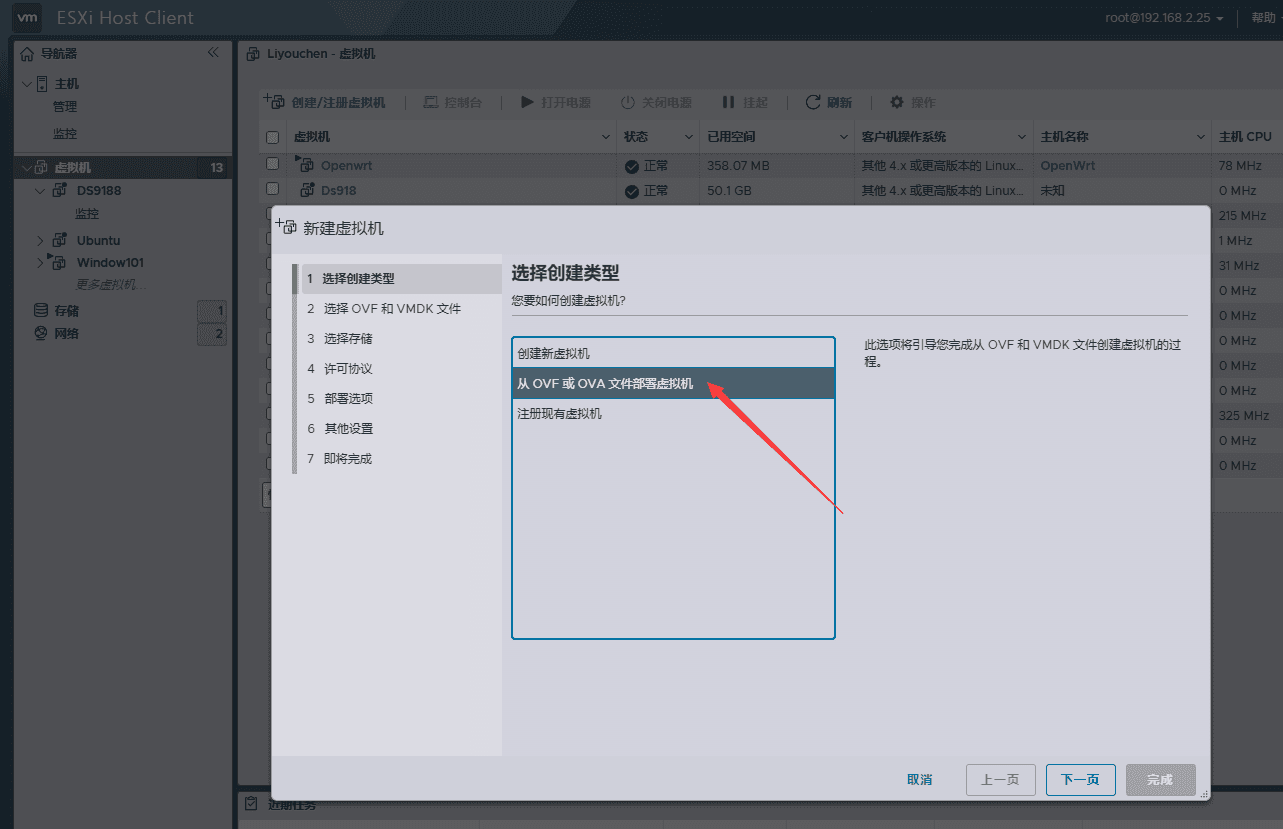
2. デフォルトのシステムディスクは 50G で、起動後にアカウント情報を簡単に設定するだけで使用できます。システムを再インストールする必要はありません。スペースが小さいと感じた場合は、新しいハードディスクを追加できます。長期使用する場合は、ラッキーパッケージをインポートした後、仮想マシン - ハードディスク - 拡張を編集して容量を拡張し、その後システムに入ってストレージプールを追加できます。また、後でスペースが不足した場合も、新しいハードディスクを追加して使用できます。新しいストレージプールを作成した後は、直接拡張しないでください。そうしないと、システムが拡張された容量を認識できなくなります。#
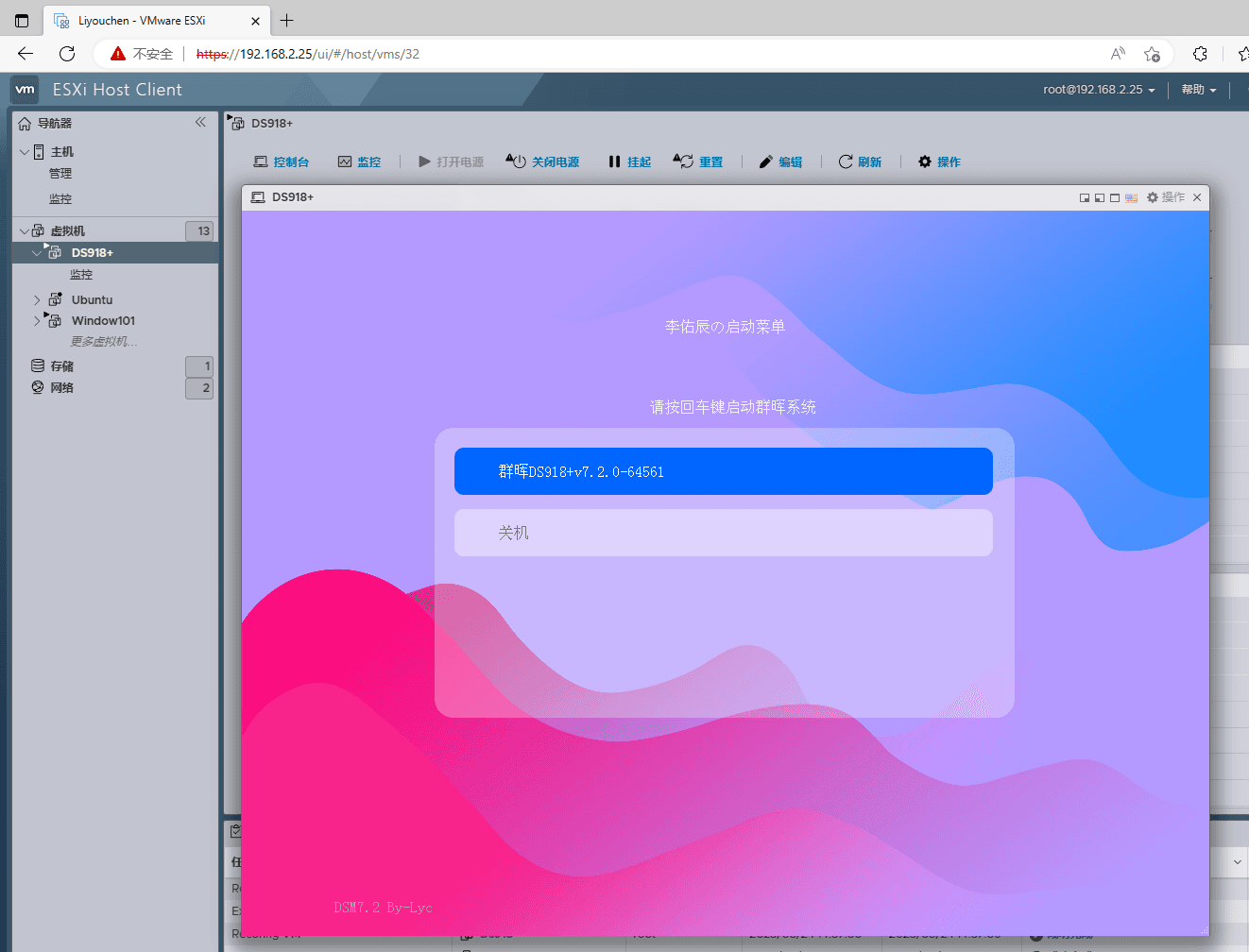
3. 起動が完了すると、以下の Dos インターフェースが表示され、起動が成功したことを示します。インターフェースが Booting the kernel で停止している場合は、正常な表示ですので、気にしないでください。2-3 分待って、群辉アシスタントを使用するか、ウェブで群辉デバイスを検索して、オンラインでユーザー情報を設定すれば使用できます。#